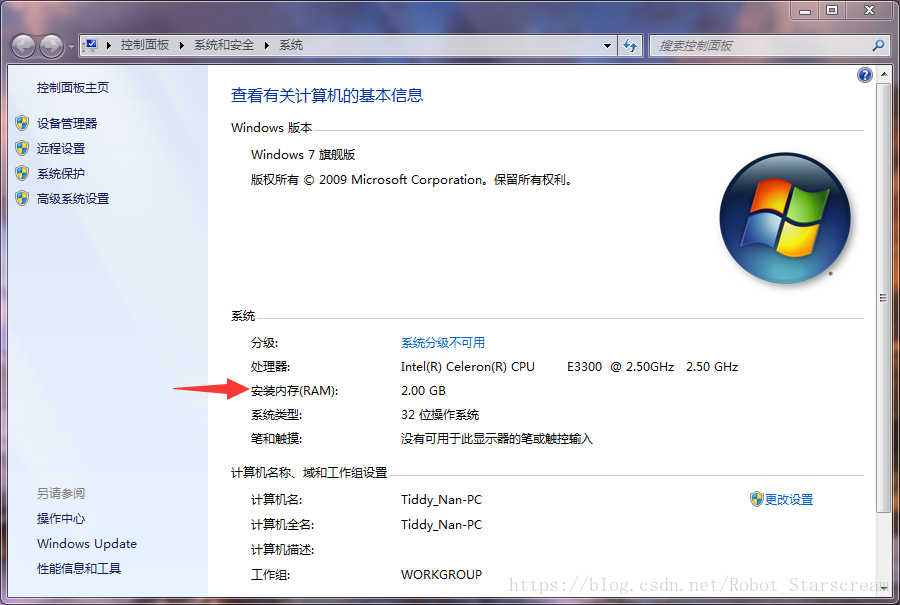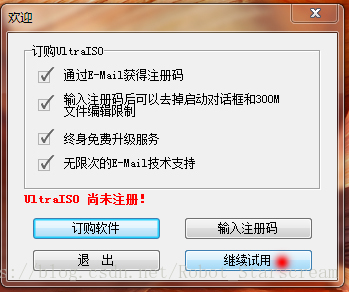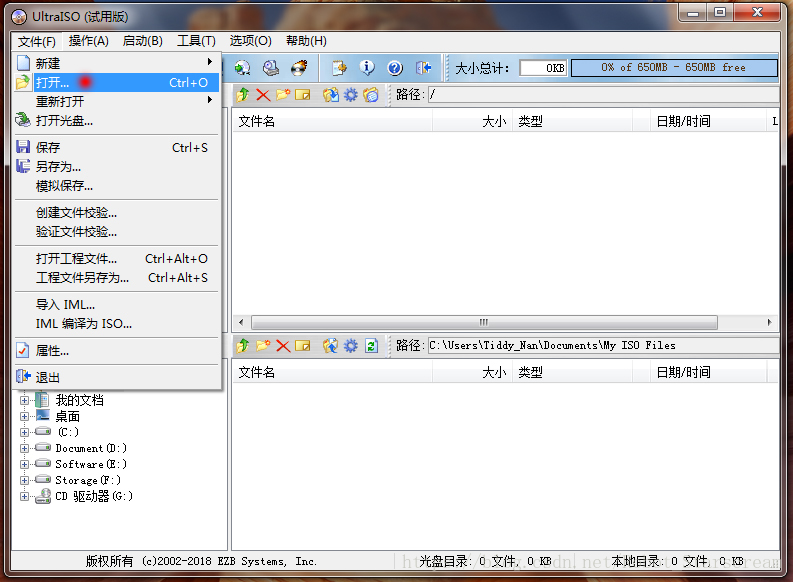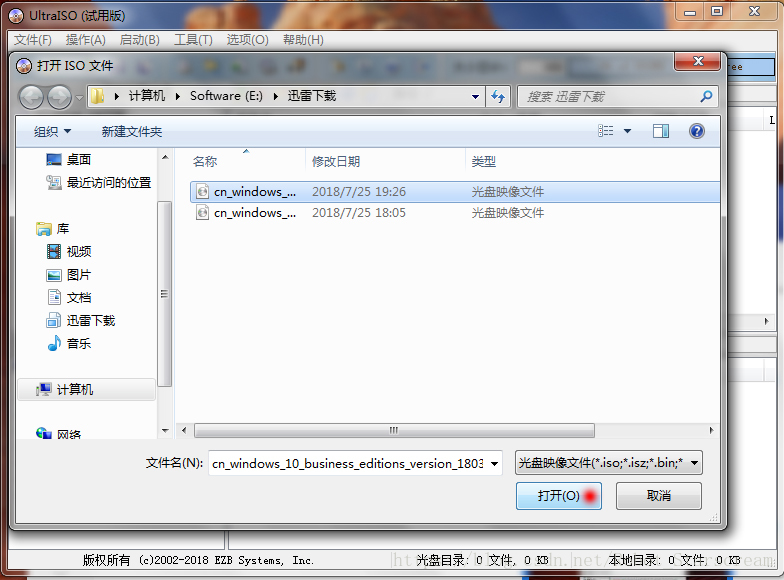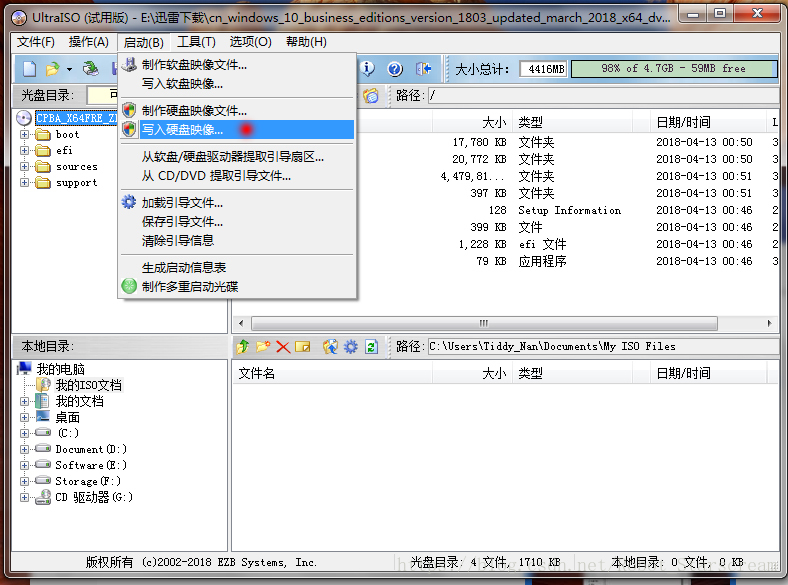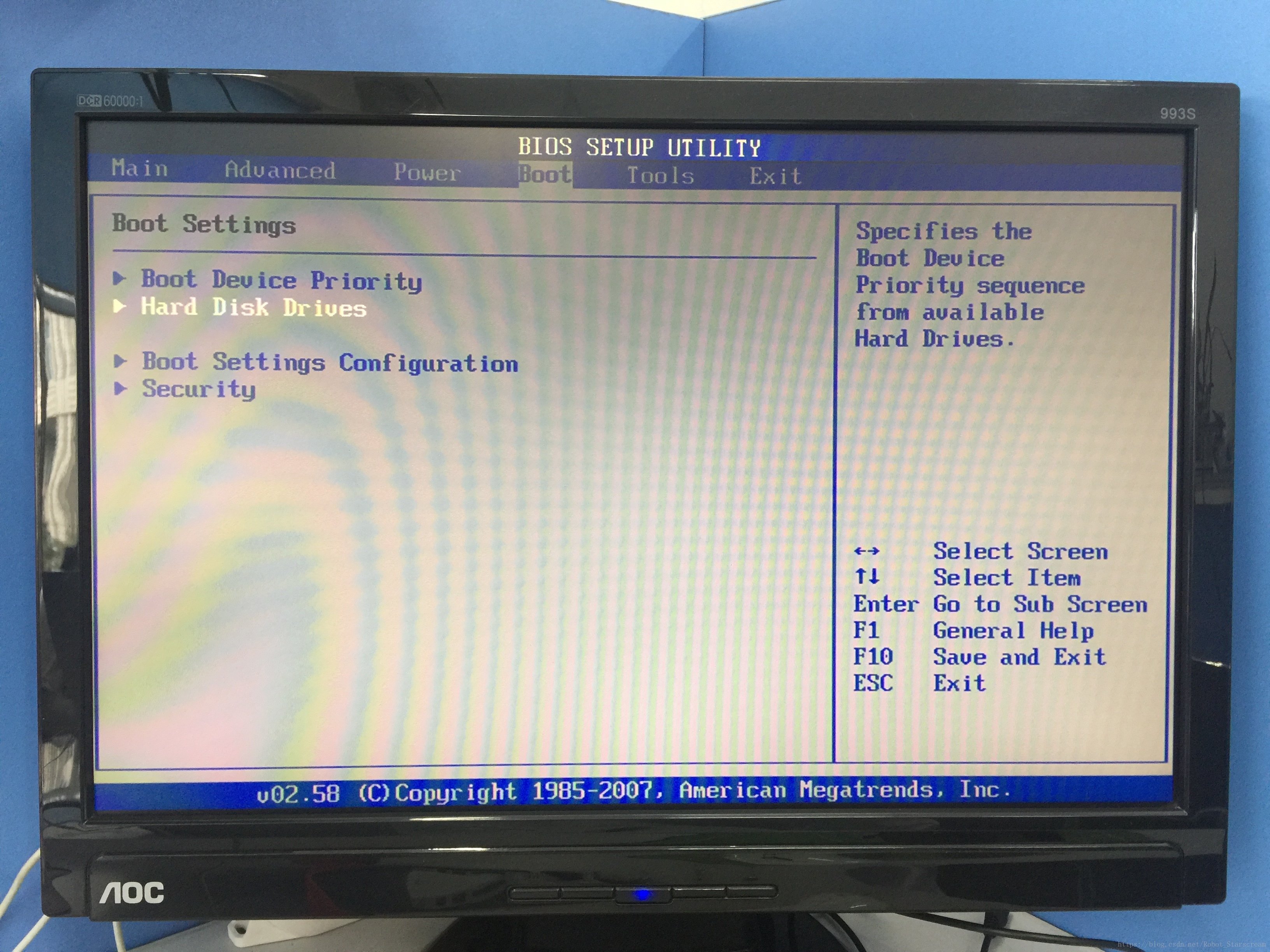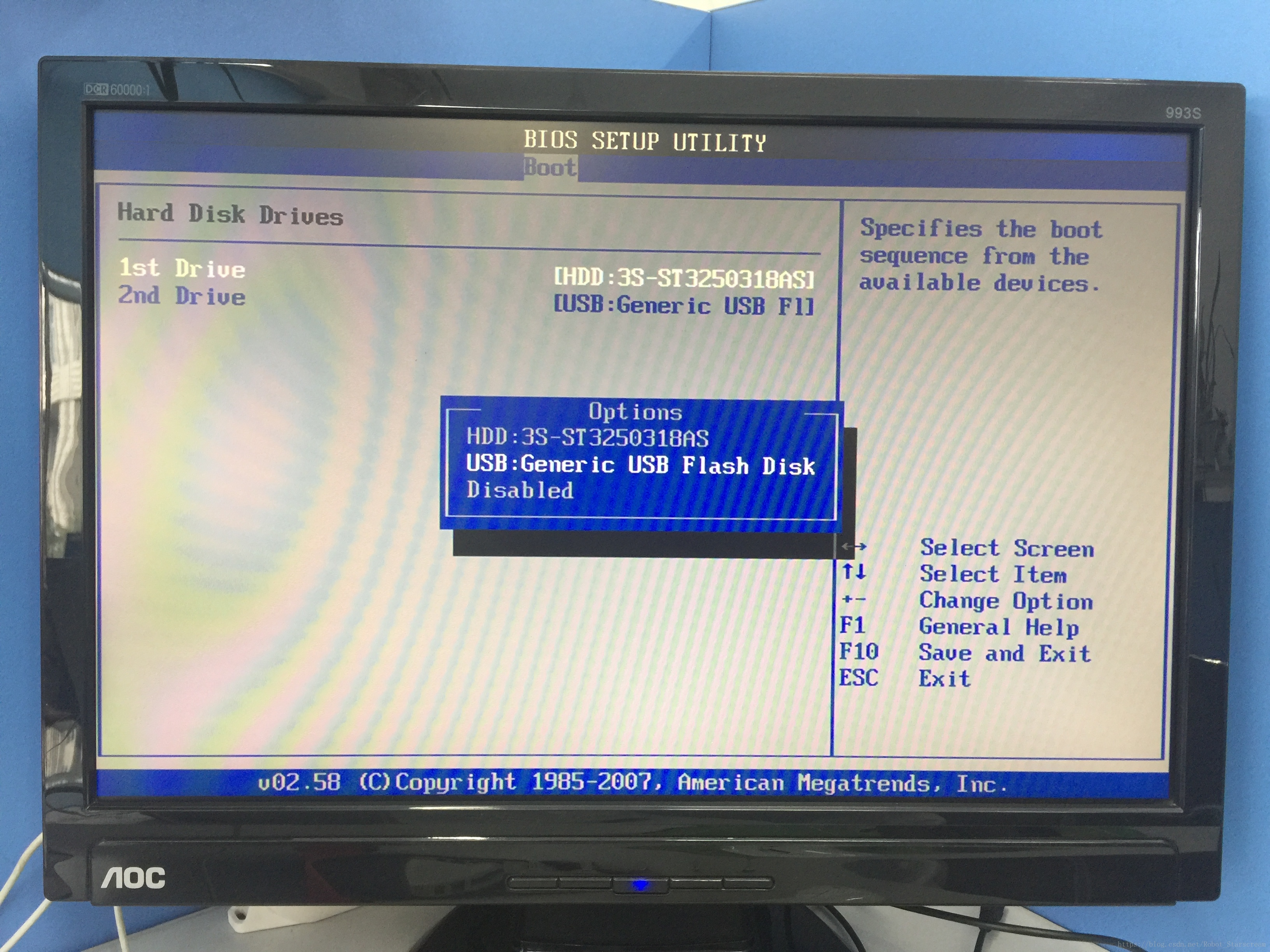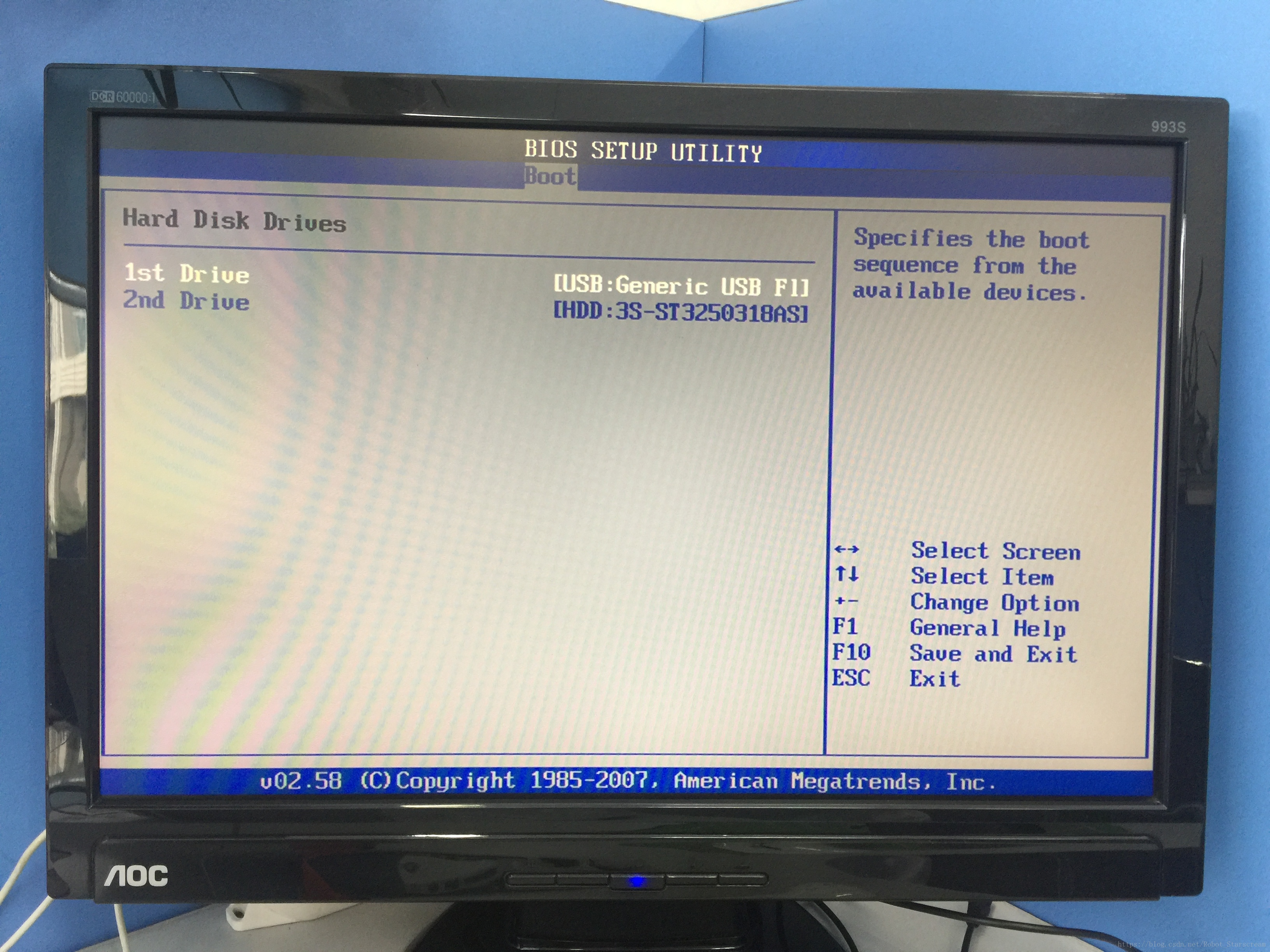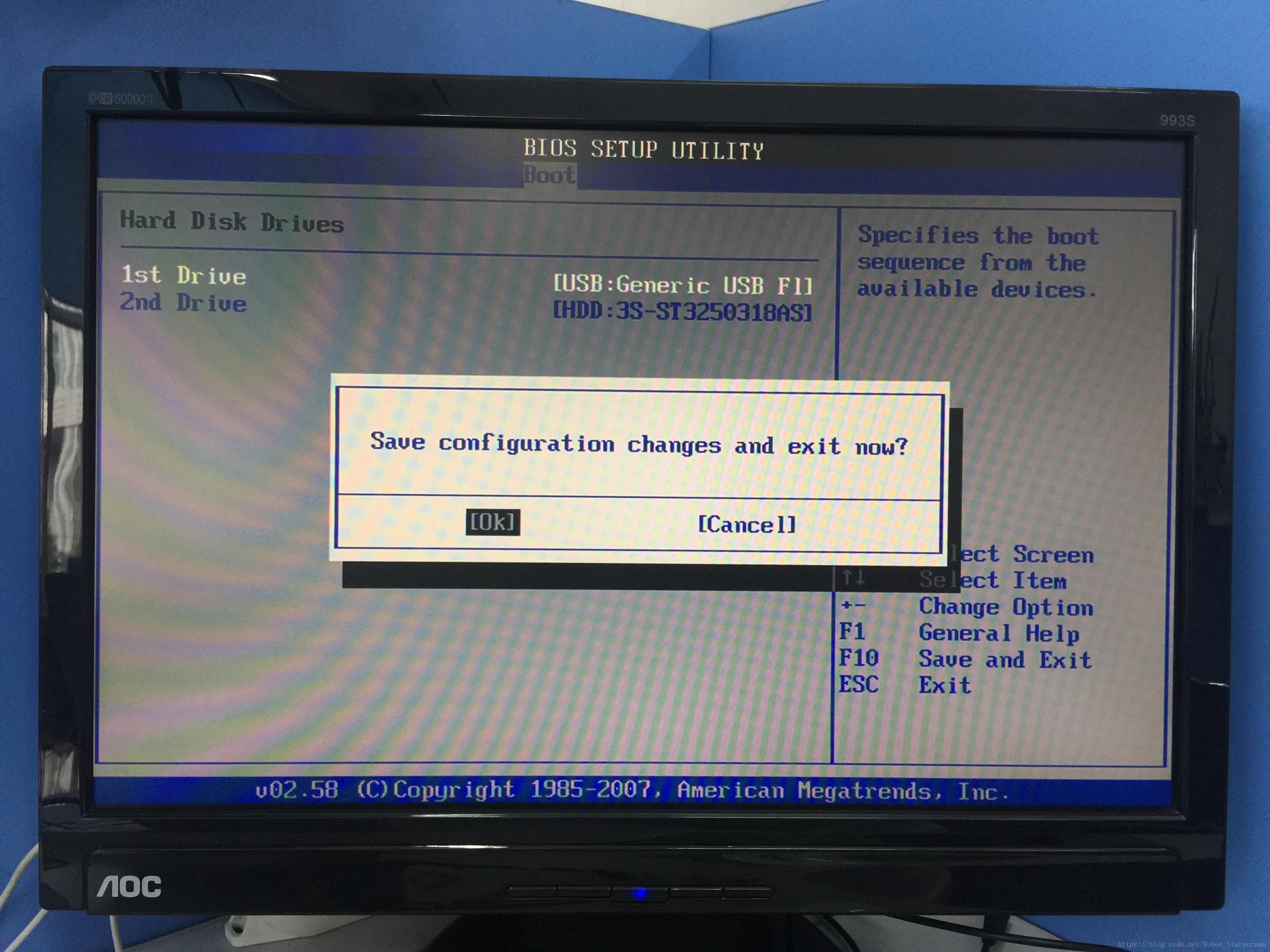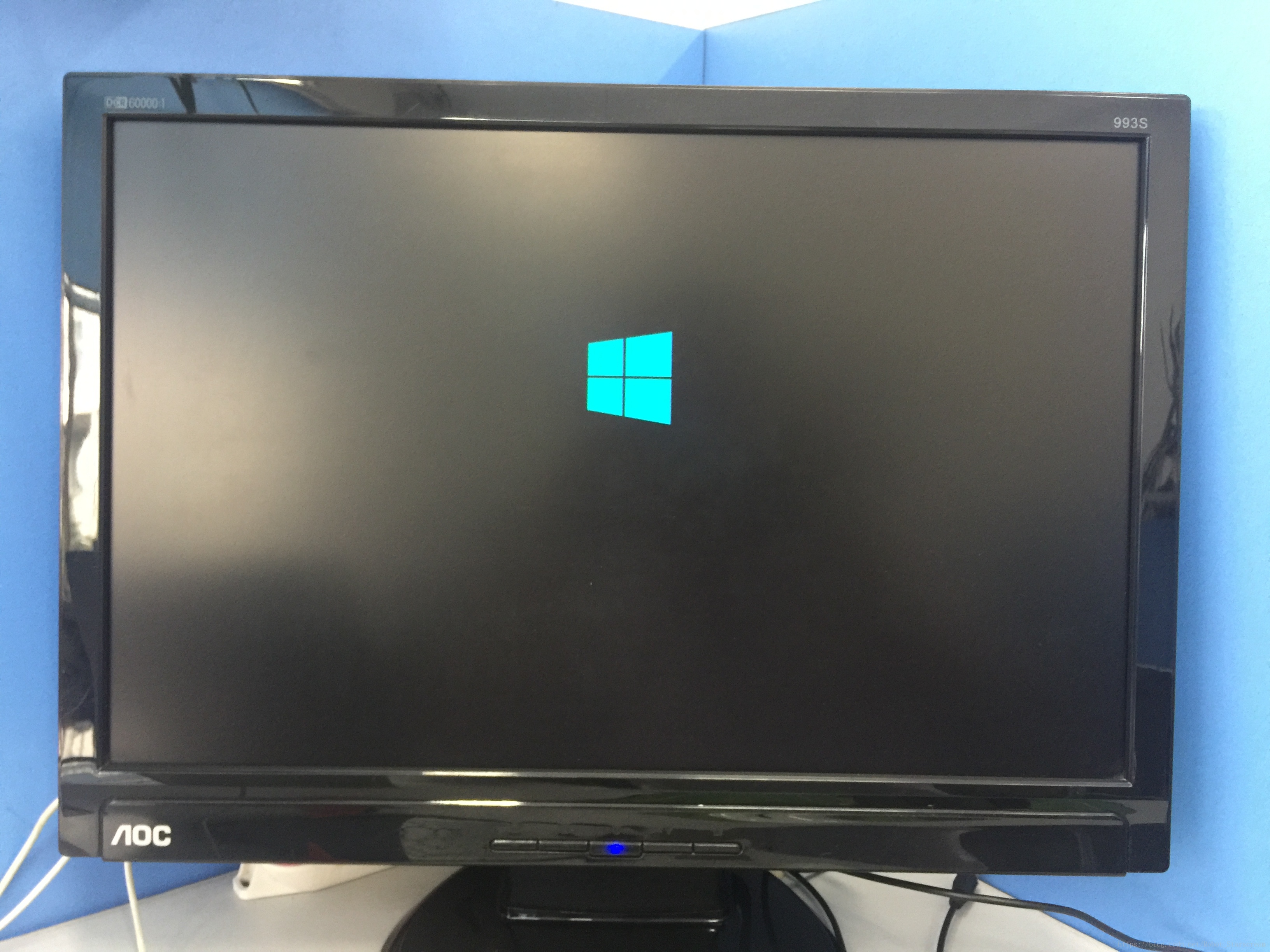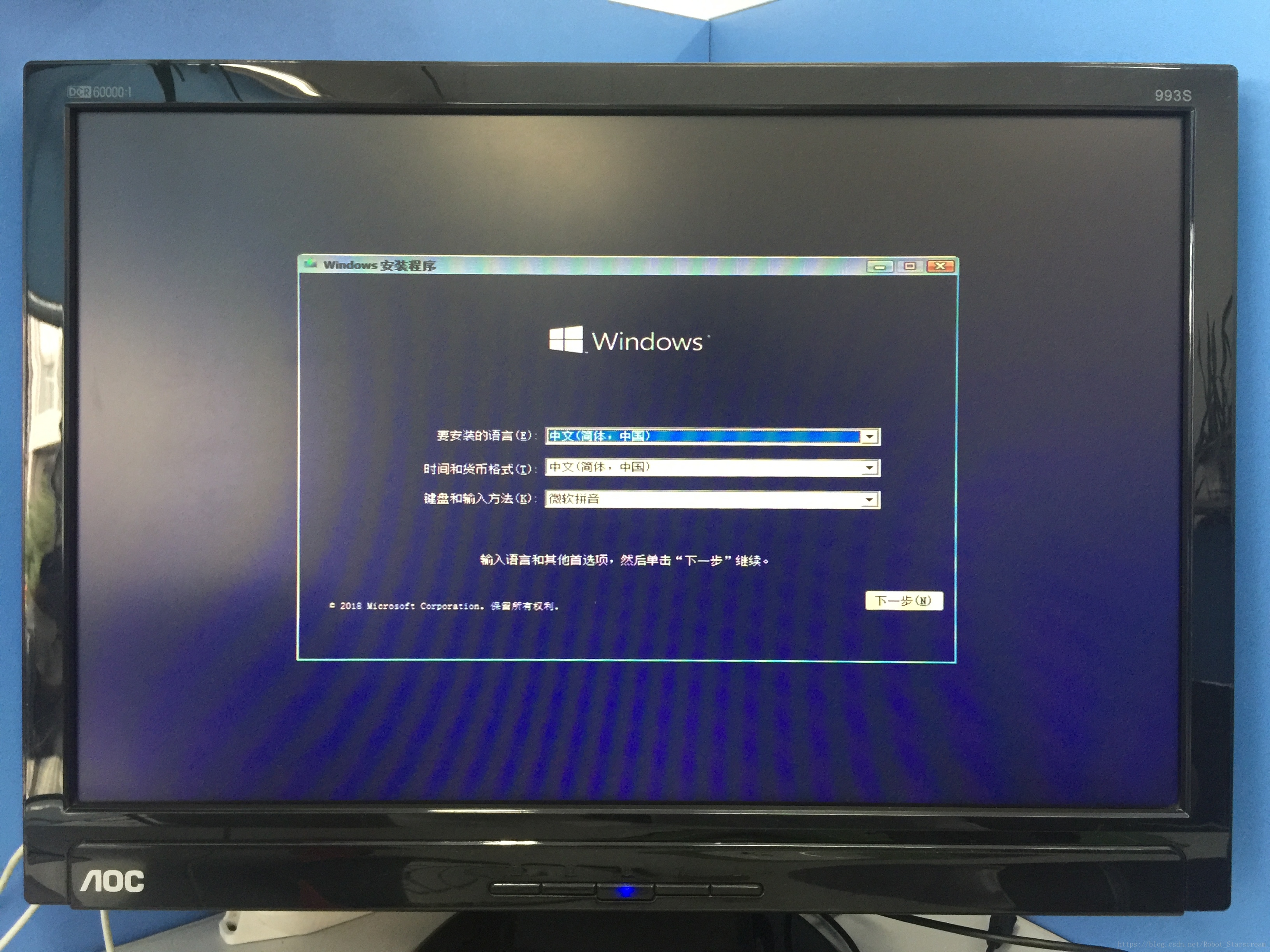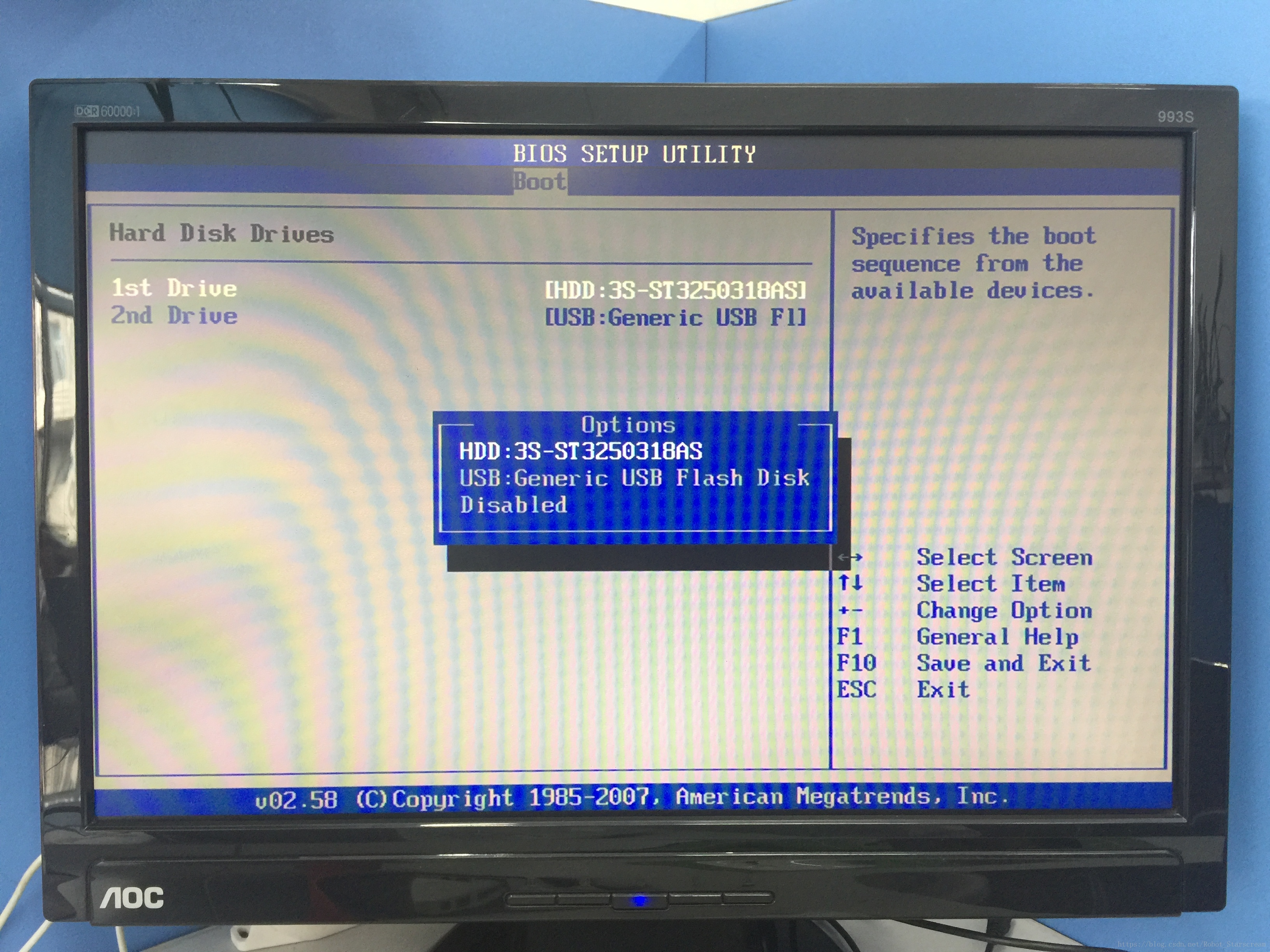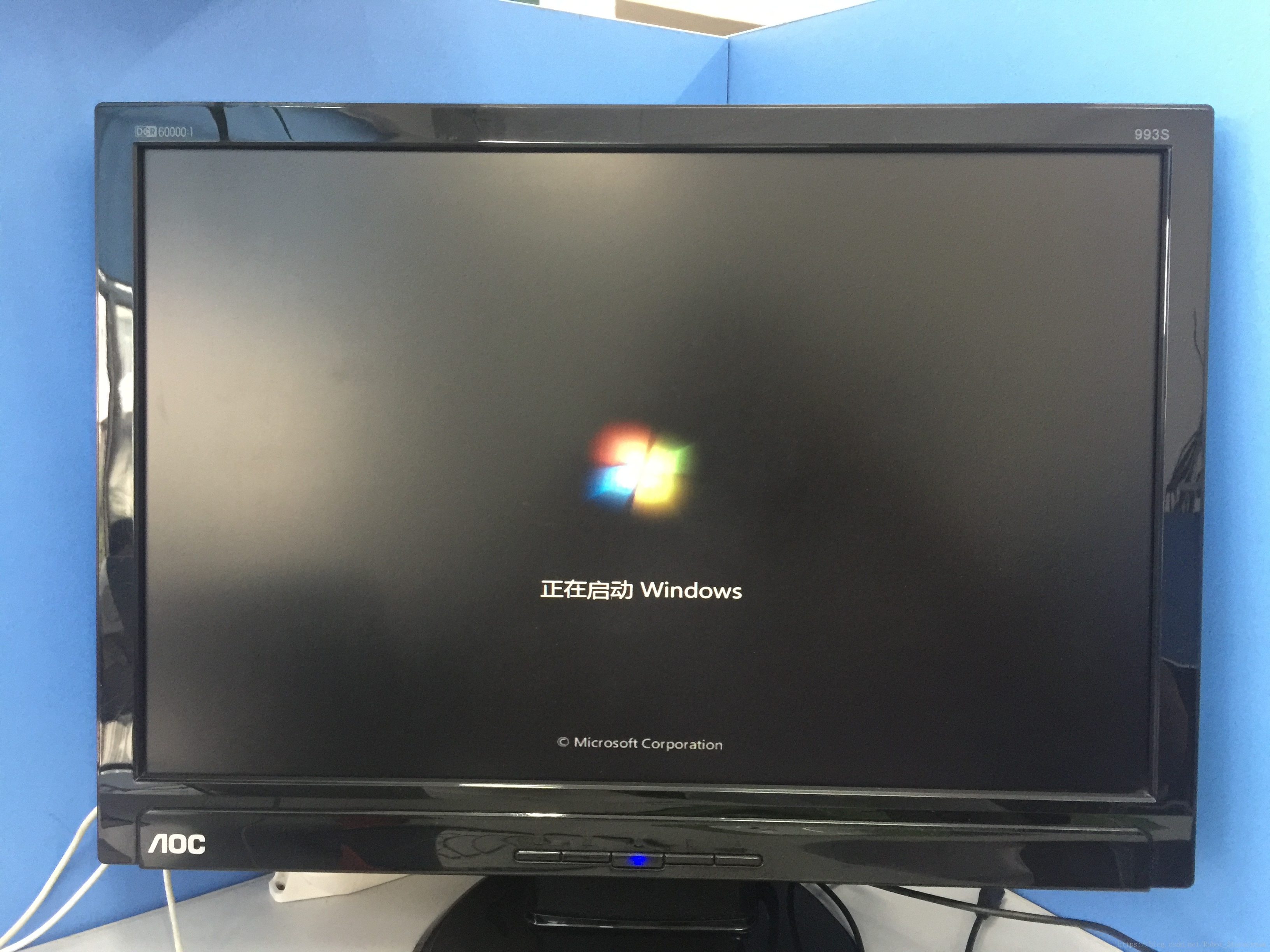一.前述
小白昨天在实验室被分配了一台古董级电脑主机,系统显示第一次装机时间是在2002年。打开电脑后提示:window产品密钥已经失效,请您选择以下三种方式激活......。能接收到十几年前的主机,真是一件兴奋的事,所以当即拒绝了密钥激活,决定重装系统,让尘封已久的“霸天虎”满血复活。
二.所需工具
操作系统(ISO)、U盘(8G)、ultraiso(软件)。
说明:
小白个人不喜欢“捆绑”装机。网络上有很多第三方装机软件,如大白菜、U盘装机大师、U启动等等,其中不乏有一些集成软件捆绑在里面。既然是重做系统,就要让电脑干干净净的开始,所以本人选择ultraiso,这款软件的功能很干净,仅仅是将你准备的操作系统写入指定的U盘里,并将这个U盘变成系统启动U盘。
- Win7 旗舰版(32位)链接: https://pan.baidu.com/s/1-VOnbSUY2CMkmKzrc8_RhA 提取码:7mx2
- Win7 旗舰版(64位)链接:https://pan.baidu.com/s/1B6i5BYeIPrk-eM45BI0FJw 提取码:1sis
- Win10 旗舰版(64位) 链接:https://pan.baidu.com/s/1DkYradta9r7zD6hlhEa0hw 提取码:56z6
- Ultraiso软件 链接: https://pan.baidu.com/s/1QCODsU7hPkMf73BGqSgUgw 提取码:tm2f
三.安装步骤
1. 下载操作系统。
1).说明: 怎样选择’操作系统
win7 : 稳定、不会强制更新(旗舰版)、隐私保护、易于使用、兼容软件众多。
win8 : win8 是 win7 到 win10 的过渡版本,是一种伟大尝试的产物,小白不推荐安装。
win10 : 系统性能提升、安全性提升、内置功能极大丰富、但到目前为止对软件的兼容性并没有win7好,尤其是在实验室项目应用中表现的不是很好。
怎样选择‘操作系统位数’:
主机的安装内存(RAM)> 4G,选择64位操作系统(x64)。
(RAM) < 4G,选择32位操作系统(x86)。
2).本机:本机选择win7旗舰版32位操作系统。
3).补充:怎样查看系统安装内存:
桌面>计算机>属性>系统>安装内存(RAM)
win7旗舰版(32位)下载地址:https://pan.baidu.com/s/1-VOnbSUY2CMkmKzrc8_RhA 密码:7mx2
2. 下载 ultraiso 软件。
1). 使用说明:
2). Ultraiso 软件下载地址: https://pan.baidu.com/s/1QCODsU7hPkMf73BGqSgUgw 密码:tm2f
3. 将系统设置为U盘启动。
说明:在这个环节我们主要做的是 使电脑进入bios设置启动方式。
步骤:1). 插入U盘,重新启动后按住delete键,即可进入bios。
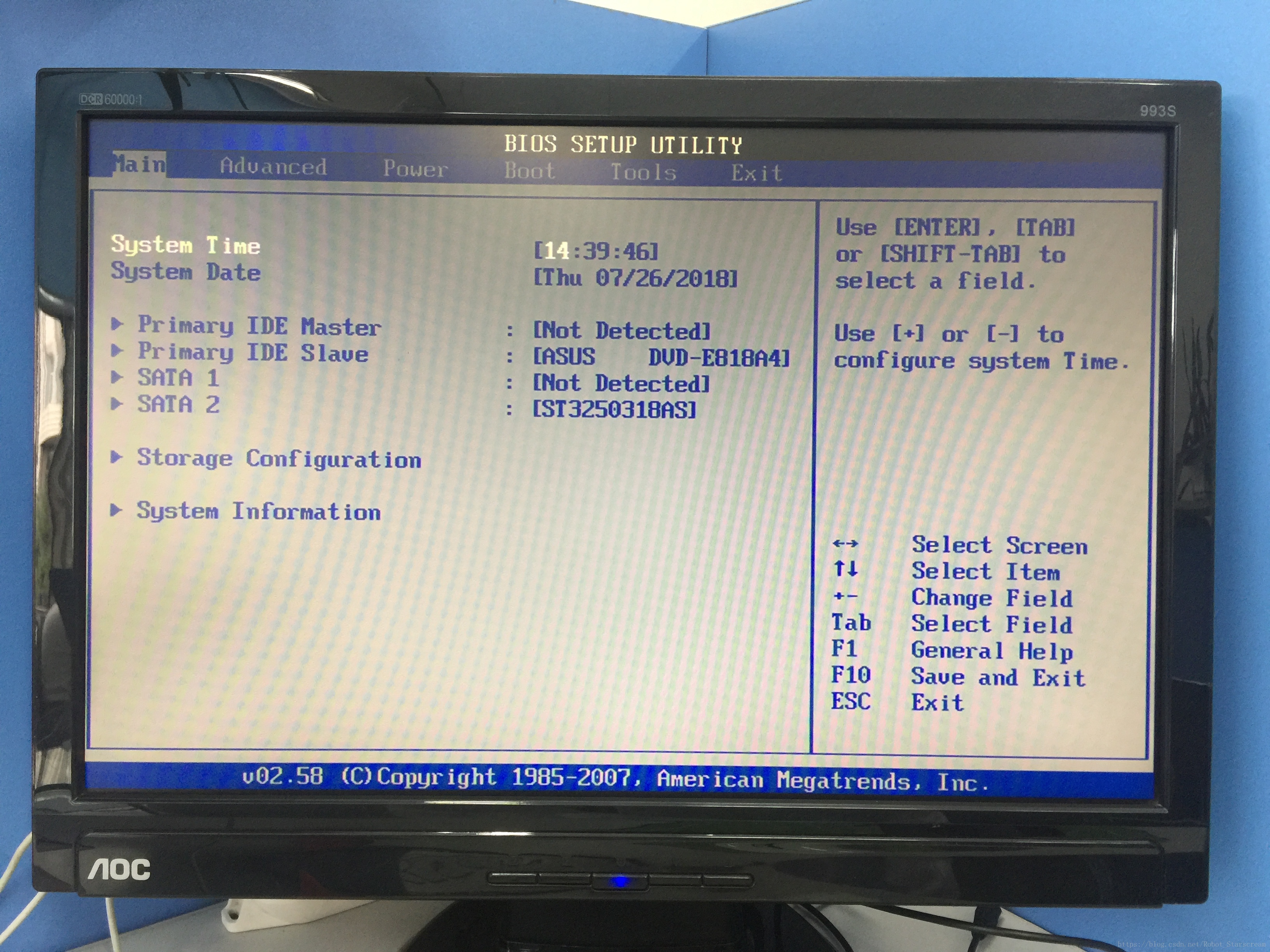
3). 在 Hard Disk Drives 处‘回车’,将系统的启动方式设置为:USB启动。(此处不同系统名字不一样,只要带‘USB’选中就可以)
4). 此时按下 F10,应用设置。
4.进入Windows系统安装过程
之后的步骤不再演示,除一点需要说明外,都为'下一步'的常规操作。接下来,系统会重新启动。
说明:在选择系统安装磁盘步骤中,如果你是重新安装系统,则先格式化C盘,后选中C盘安装。(提前备份有用文件)
如果你是想安装双系统,则选择其它存储空间大于100G的磁盘即可。(经验操作:建议选择第三个磁盘,与C盘留有间隔)
5.将系统设置为硬盘启动。
我们必须将系统的启动方式改回硬盘启动,否则系统将再一次进入启动U盘。操作同上。
之后按F10,保存设置,重新启动即可。
到此,系统重新安装完毕。
注:因为小白的win7系统已经安装成功,所以在博客演示中使用的是win10企业版64位系统,操作流程一样,不会影响到你的使用。